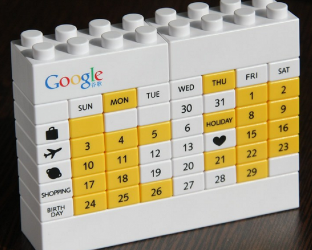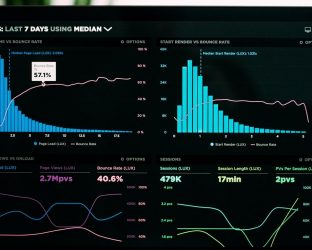Диаграмма — самый популярный инструмент для визуального представления числовых данных в Excel. «Пироги», графики, столбики, гистограммы, прогресс-бары — все это разные виды диаграмм. Разбираемся, когда их применять, как строить и как делать максимально наглядными (скоро стартует второй поток курса «Магия Excel»).
Четыре правила
Ничего лишнего
Не злоупотребляйте цветами, объемом, спецэффектами и лишними элементами на диаграммах.
Эдвард Тафти, главный эксперт в мире информационного дизайна и автор классической книги «Визуальное представление количественной информации», предложил коэффициент Data-Ink (данные-чернила). Он отображает соотношение «чернил», затраченных на график в целом, и «чернил», которые действительно отображают данные.
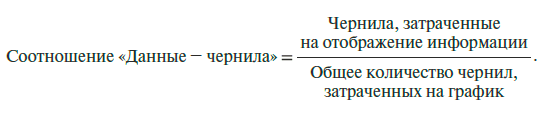
Чем выше данный коэффициент, тем лучше (меньше «чернил» потрачено впустую на то, что Тафти называет chartjunk, «мусором»). Иначе говоря, лишние элементы диаграмм их совсем не украшают, а только усложняют восприятие данных.
Вот хороший пример того, как отсечение всего лишнего помогает данным на рисунке «заговорить»:
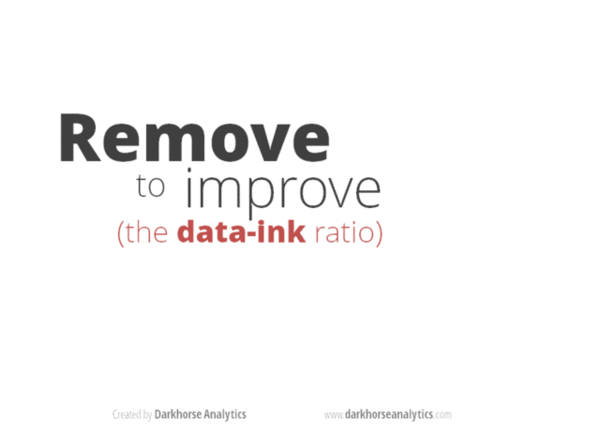
Никаких 3D-диаграмм
В подавляющем большинстве книг по Excel и визуализации данных авторы сходятся в том, что объем — главное зло в диаграммах: он уже никого не впечатлит из ваших слушателей и читателей, а вот исказить данные вполне может. Используйте двумерные диаграммы, чтобы доносить информацию точно.
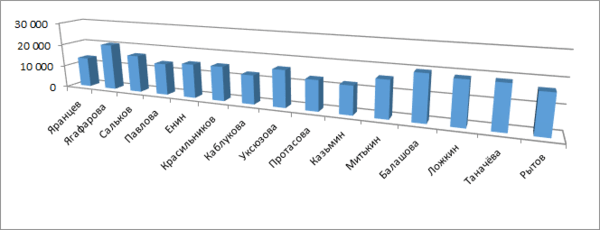
Правило 5 секунд
Стремитесь к тому, чтобы читатель вашего отчета/диаграммы мог сразу понять, что имеется в виду и о чем говорит ваша визуализация. Сложность вводит нас в ступор (и к тому же сложность вокруг нас только возрастает во всем), так что иначе вы рискуете потерять вашего читателя. Здорово, если у каждой диаграммы есть один посыл, одна идея, которую вы хотите донести до слушателя, и надписи/элементы/сам макет диаграммы позволяют ее быстро и однозначно «считать».
Правило пяти кусков пирога
Если на вашей круговой диаграмме больше пяти (в некоторых случаях — семи) элементов, она становится трудночитаемой. В таких случаях можно использовать другой тип («Дерево», если есть в вашей версии Excel, или линейчатую) или же построить вторичную круговую диаграмму.
Сравните картинки ниже: на какой из них информация воспринимается лучше?
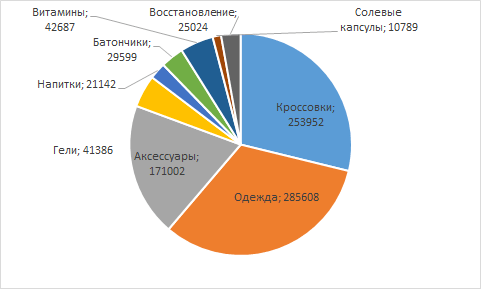
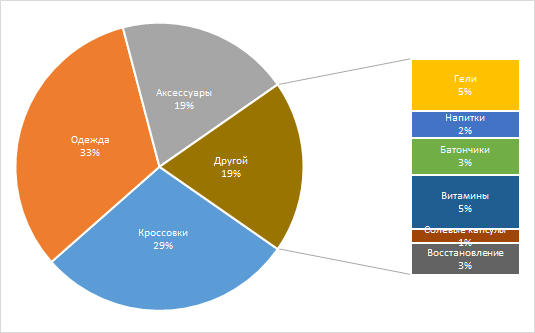
Какой тип диаграммы выбрать
Выбрать подходящий тип диаграммы — уже половина успеха. К разным данным подходят разные типы диаграмм. Например, круговая диаграмма вряд ли подойдет для анализа динамики какого-то показателя, а график — для отражения структуры.
Основные типы диаграмм, использующиеся чаще всего: круговая, график, линейчатая, гистограмма (столбики).
Для чего подходят эти типы диаграмм? Наиболее простая схема выбора диаграммы — у Джина Желязны, автора книги «Говори на языке диаграмм»:
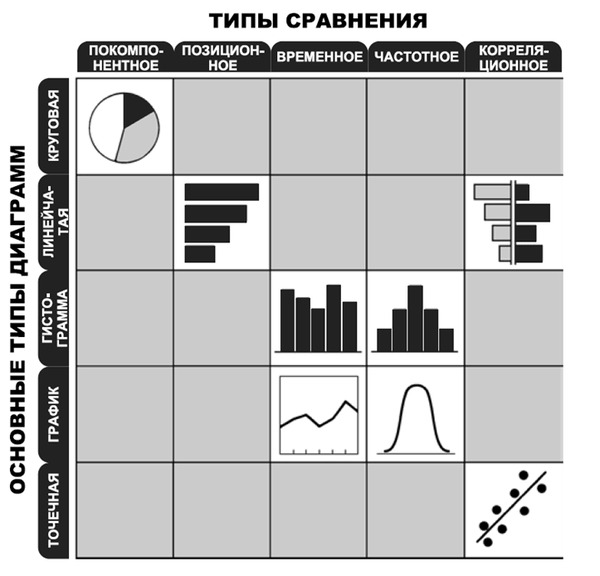
Если вы сравниваете отдельные компоненты целого, подойдет круговая диаграмма, или тот самый «пирог». Линейчатая диаграмма нужна для позиционного сравнения, когда важна не доля, а «кто больше кого». Для выявления динамики подходят гистограммы и графики.
Например, вот такую линейчатую диаграмму можно использовать, чтобы сравнить по продолжительности различные фильмы.
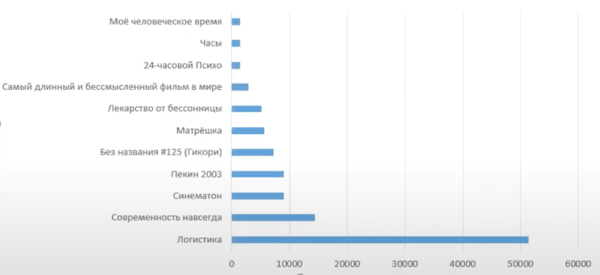
А такая сложная гистограмма подойдет для оценки динамики четырех разных составляющих за один и тот же период времени.
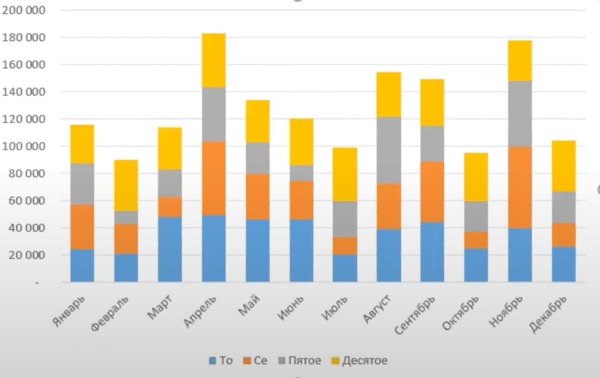
Создание диаграмм
Диаграммы бывают внедренными и расположенными на отдельном листе.
Внедренные диаграммы находятся «поверх ячеек», их можно передвигать и менять их размеры. Быстро создать внедренную диаграмму можно с помощью клавиш Alt+F1 (Fn + ⌥ + F1). Правда, создается с помощью горячих клавиш только определенный тип — гистограмма.

Диаграммы на отдельном листе занимают целый лист, на котором не может быть других объектов, диаграмм, ячеек. Такую диаграмму проще найти (у нее будет свой ярлык, так как она занимает отдельный лист), она не закрывает данные, которые тоже могут быть важны, к тому же на ней самой лучше видно мелкие детали.
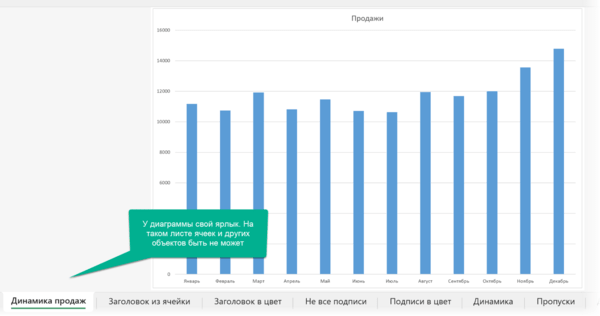
Можно переместить внедренную диаграмму на отдельный лист, нажав соответствующую кнопку на контекстной вкладке «Конструктор диаграмм»; она появляется, когда вы активируете диаграмму.
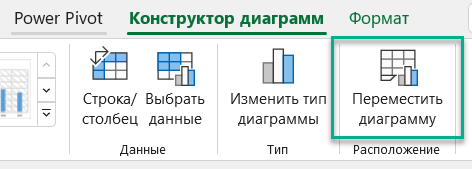
Элементы диаграмм
У диаграмм довольно много элементов (их набор отличается от типа к типу), их можно удалять (помните про коэффициент Data-Ink?) и изменять (форматировать).
Добавить элементы в диаграмму можно несколькими способами. Если в вашей версии есть кнопки настройки диаграммы (появляющиеся справа от нее), то это самый быстрый способ. Первая кнопка — «Элементы диаграммы»:
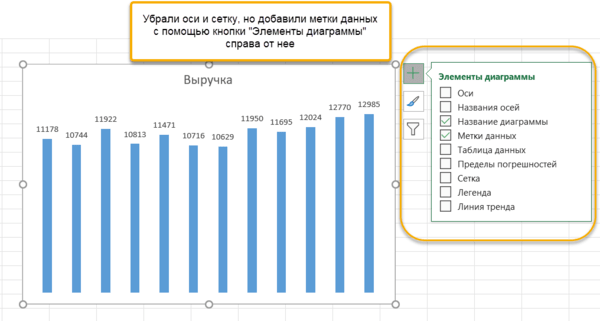
Можно добавить элемент с помощью команды на вкладке «Конструктор диаграмм» (она контекстная и появится при выделении диаграммы):
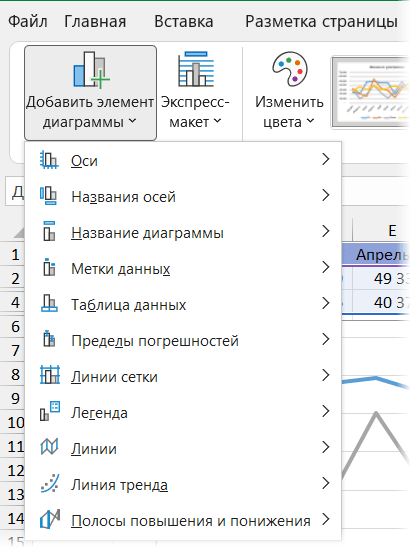
Рядом есть кнопка для выбора одного из готовых макетов.
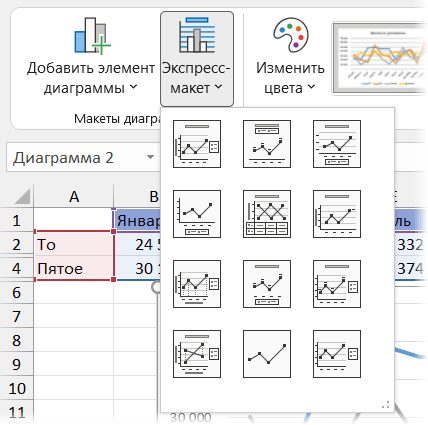
Вы можете навести мышкой на любой макет и посмотреть, как будет выглядеть ваша диаграмма. Но не факт, что для вашей задачи подойдет хотя бы один из готовых макетов; скорее всего, вам нужно будет его донастраивать, добавляя и меняя элементы диаграммы.
Настроить любой элемент можно с помощью контекстного меню и боковой панели «Формат». Чтобы ее вызвать, нужно дважды щелкнуть на элемент диаграммы, либо щелкнуть правой кнопкой на элемент и нажать «Формат…», либо выбрать команду «Формат выделенного» на ленте инструментов во вкладке «Формат», либо воспользоваться сочетанием клавиш Ctrl + 1.
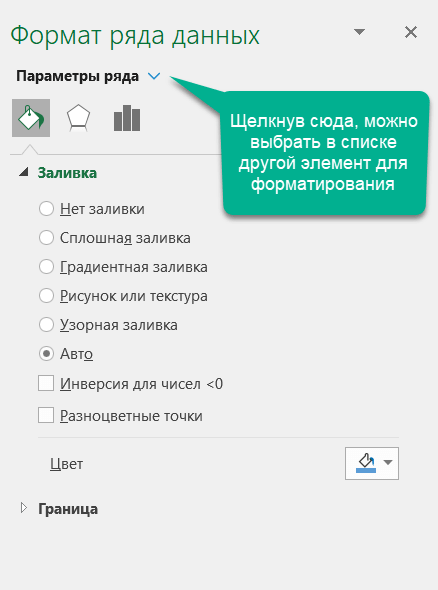
Помимо панели, некоторые настройки можно изменить прямо в контекстном меню, которое появляется при щелчке правой кнопкой мыши на элементе. Например, заливку ряда данных (обратите внимание, что тот элемент, к которому применяются настройки, выделен на диаграмме маркерами):
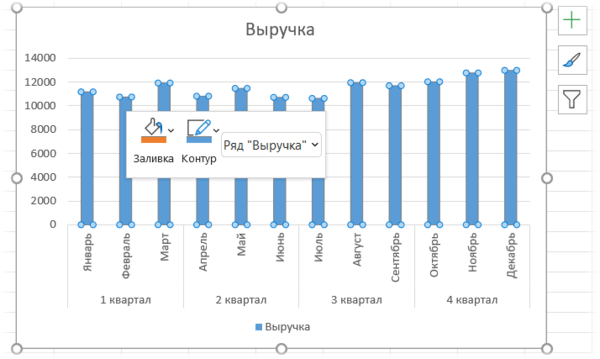
Настраивать можно не только ряды данных, но и отдельные точки данных. Щелкните сначала на ряд данных, а потом еще раз на точку, и сможете настроить ее отдельно.
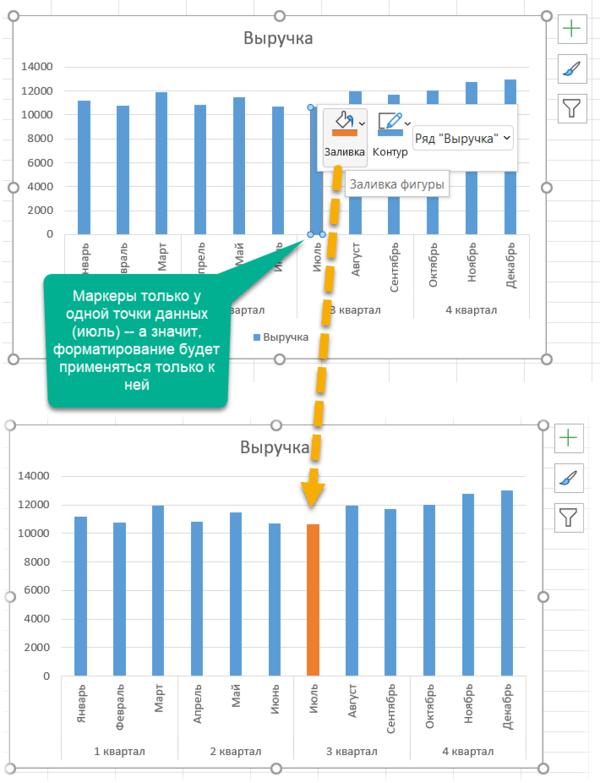
Таблица данных
Таблица данных позволяет совместить в диаграмме и собственно диаграмму, и таблицу с теми данными, на основе которых она построена. Особенно полезна таблица данных может быть для диаграмм, расположенных на отдельном листе, ведь в таком случае ячеек рядом с диаграммой быть не может и это единственный вариант совмещения таблицы и диаграммы.
Но таблица данных может быть полезна и для внедренных диаграмм. Она позволяет показать исходные данные под диаграммой, совместить их с легендой, а в метки данных на самой диаграмме вывести еще какой-нибудь показатель.
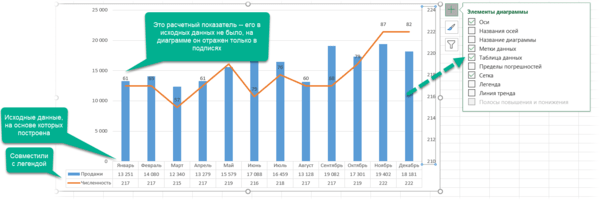
Фильтр диаграммы
В Excel 2019 появилась очень полезная опция — фильтр, позволяющий отобразить только часть данных или только некоторые ряды данных на диаграмме. Это третья кнопка рядом с диаграммой — с иконкой фильтра.

В предыдущих версиях можно скрывать строки или столбцы, чтобы данные не отображались на диаграмме.
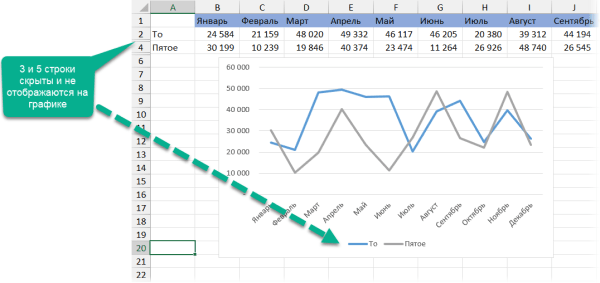
Если же вам, напротив, нужно отображать данные со скрытых строк и листов, эту опцию можно включить в окне «Выбор источника данных»:
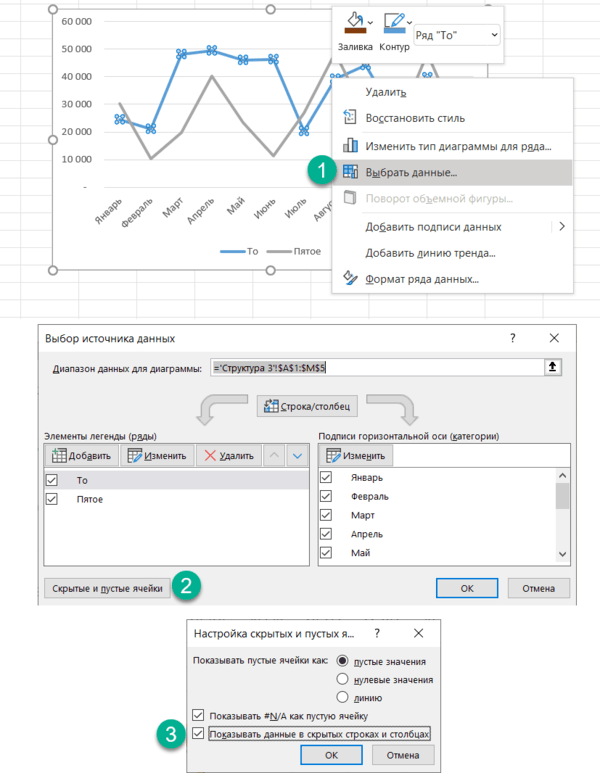
Напоследок стоит сказать, что диаграммы — не единственный способ визуализации данных в Excel. Можно также использовать просто стилевое и числовое форматирование ячейки (в том числе пользовательские форматы и стили), условное форматирование, спарклайны, стили таблиц и срезы в этих таблицах.
На курсе «Магия Excel» будет два модуля — для новичков и продвинутых. Записывайтесь→
Фото на обложке отсюда