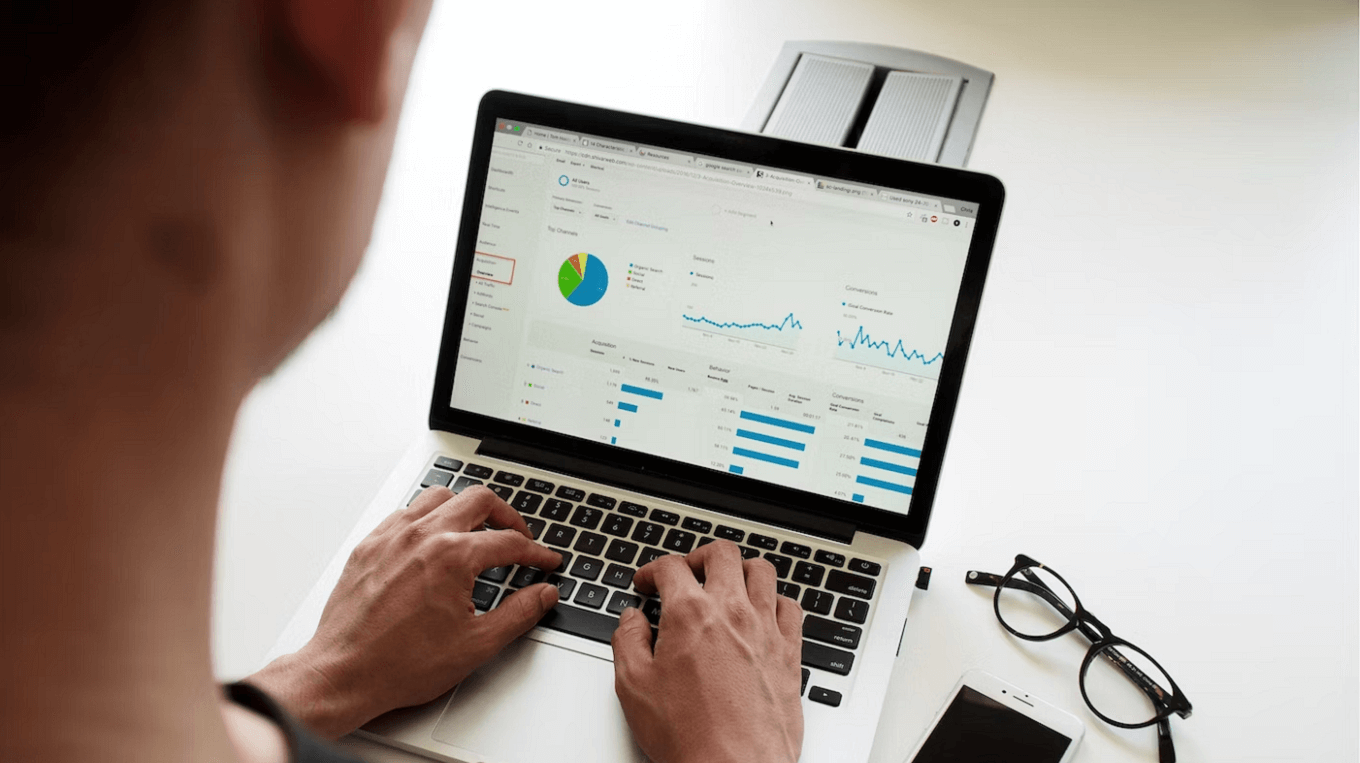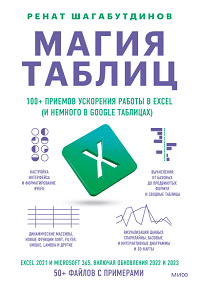Кажется, что режим «давайте после праздников», сезон отпусков и горячие дедлайны еще не скоро. Можно работать в комфортном темпе? Войти в рабочий режим и не выходить из него помогут лайфхаки. Например, по работе с Excel. Делимся секретами от Рената Шагабутдинова, главного эксперта МИФа по табличкам.
Лайфхак № 1. Отчет за год
Этот трюк пригодится тем, кому нужно быстро сложить большой объем данных. Спокойно! На этой уйдет не больше минуты.
Открываем таблицу в экселе. Сочетание клавиш Alt + = позволяет получить сумму быстро, не вводя руками функцию СУММ / SUM. Если выделить ячейку под столбцом с числами и нажать Alt + =, то получим сумму по этому столбцу (одну функцию СУММ / SUM).
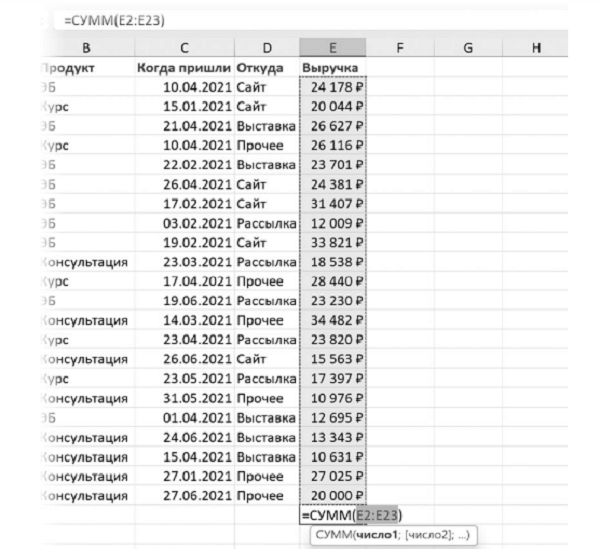
А если выделить диапазон из нескольких столбцов и строк вместе с пустой строкой под ним и столбцом справа, то получим суммы по каждому столбцу и строке (и итоговую справа внизу). После нажатия Alt + = получаем суммы во всех пустых ячейках выделенного диапазона.
Лайфхак № 2. Поиск нескольких значений
Типовая задача: нужно искать данные в таблице по составному ключу, по нескольким значениям, расположенным в отдельных столбцах. Например, в исходной таблице и в данных есть и название курса, и его формат; нам нужно получить ставку роялти для конкретного случая (двух параметров).
Самое простое решение: добавить вспомогательные столбцы в обеих таблицах, в которых создать уникальный ключ из двух значений. Можно объединить их с помощью амперсанда (&) или одной из текстовых функций (СЦЕП / CONCAT, СЦЕПИТЬ / CONCATENATE).
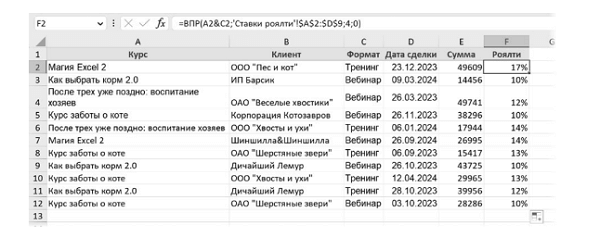
А еще можно производить объединение текстовых значений прямо внутри формулы. Тогда можно избавиться от вспомогательного столбца в таблице с ВПР (Vlookup, или вертикальный просмотр) — будем соединять два значения там с помощью амперсанда в самой функции.
Лайфхак № 3. Объединить текст
Кстати, чтобы объединить текст из нескольких ячеек в одну, нет необходимости использовать сложные формулы. Просто выберите ячейку, в которой будет объединен текст, нажмите «=». Затем последовательно выберите ячейки, добавляя перед каждой символ «&».
Лайфхак № 4. Мгновенное заполнение
Мгновенное заполнение (Flash Fill) — один из самых простых и полезных инструментов Excel. Появилось мгновенное заполнение в Excel 2013. Этот инструмент позволяет преобразовать данные или извлекать какой-то фрагмент: достаточно задать один-два образца того, что надо получить из исходного столбца (или нескольких столбцов), — и мгновенное заполнение заполнит весь столбец значениями исходя из заданного вами паттерна (шаблона).
Вводим одно или несколько значений, которые хотим получить на основе исходных данных, и либо ждем, что Excel сам предложит заполнить, и нажимаем Enter (или щелкаем мышкой на серые значения), либо нажимаем Ctrl + E (^ + E). В следующем случае ввели одно значение, и этого хватит в данном и большинстве случаев, чтобы Excel считал паттерн и заполнил весь столбец в экселе. Достаточно нажать Ctrl + E в ячейке B2. После нажатия Ctrl + E данные будут заполнены.
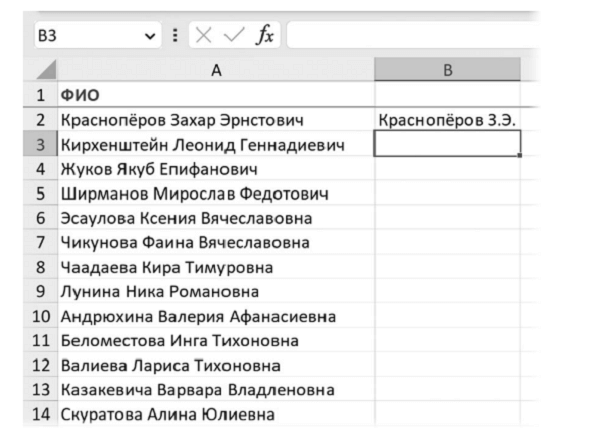
Вот примеры задач, которые может решить мгновенное заполнение:
- извлечь из строки в экселе фрагмент (например, имя из Ф. И. О.);
- переделать текст в другой вид, в том числе дополняя теми символами, которых нет в исходном тексте (например, вместо Ф. И. О. — инициалы с точками плюс полная фамилия);
- получить текст из нескольких столбцов (например, если у вас есть столбцы с датой и фамилией, а вам надо склеить это в одну фразу «День рождения такого-то человека такого-то числа такого-то месяца»);
- поменять регистр текста.
Лайфхак № 5. Работа с датами
За любой датой в Excel скрывается целое число. Датой его делает форматирование (первая дата в Excel — это 1 января 1900 года, и ей соответствует порядковый номер 1). Благодаря этому возможны вычисления с датами: один день — единица, а значит, можно прибавить к дате 7 дней и получить дату через неделю. Или вычесть из одной даты другую и получить разницу в днях между ними. Аналогично со временем: если одна единица — это день, то часть единицы (число от 0 до 1) — время, то есть часть дня. Например, 0,5 = 12:00 (половина дня), а 0,75 = 18:00.
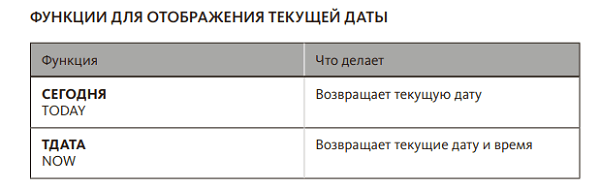
У функций текущей даты нет аргументов, потому что их результат ни от чего не зависит (сегодняшняя дата всегда остается таковой). Поэтому у них скобки для аргументов всегда остаются пустыми (но ввести их все равно необходимо, тем самым показав Excel, что мы подразумеваем здесь функцию, а не что-то другое, например текст или ссылки на ячейки):
=СЕГОДНЯ()
=ТДАТА()
Обе входят в число волатильных функций: это значит, что они пересчитываются при любом изменении в книге Excel или документе Google Таблиц.
Если вам нужно вставить текущую дату как значение, чтобы она не пересчитывалась и не менялась в будущем, воспользуйтесь сочетанием клавиш Ctrl + ;(^ + ;).
А для вставки текущего времени как значения — сочетанием Ctrl + Shift + :(⌘ + ;).
Лайфхак № 6. Сводные таблицы
Сводные таблицы (Pivot Tables) — один из самых простых в применении и в то же время один из самых мощных инструментов анализа данных в Excel (и в Google Таблицах). А еще это очень гибкий инструмент: можно буквально в пару кликов переделать сводную таблицу и изменить ее структуру, получив ответы на свои вопросы.
Сводные существуют в Excel уже несколько десятилетий (с версии 97), хотя с каждой версией программы, разумеется, получают новые возможности и опции. Если вам нужно проанализировать «сырые» данные (причем это могут быть как данные в той же книге Excel, что и сводная, так и из внешних источников), найти в них взаимосвязи, проанализировать структуру, динамику, увидеть итоги по тем или иным категориям (городам, отделам, сотрудникам, компаниям, клиентам, etc.), то сводные таблицы могут быть одним из лучших инструментов.
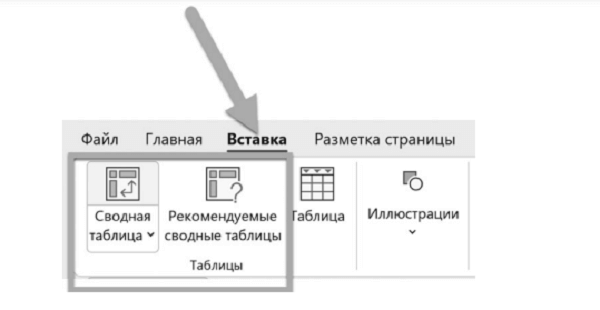
Сводная создается через вкладку «Вставка» (Insert) на ленте. Там есть две опции: «Сводная таблица» и (начиная с версии 2013) «Рекомендуемые сводные таблицы» (Recommended PivotTables). Кнопка «Сводная таблица» вызовет диалоговое окно. Убедитесь, что в качестве источника данных для сводной будет использован правильный диапазон или таблица, и укажите, где должна быть создана сводная — на отдельном листе или на одном из уже существующих в книге. «Рекомендуемые сводные» (Recommended PivotTables) появились в версии Excel 2013. При выборе этого варианта Excel в большинстве случаев предложит вам несколько вариантов сводных таблиц.
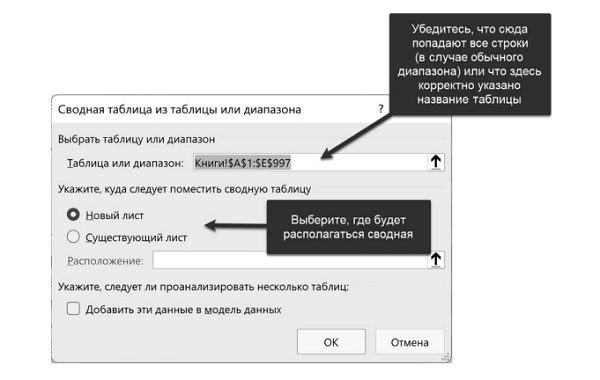
В большинстве случаев это будет не то, что вам нужно на 100%, но от предложенных вариантов можно отталкиваться и дорабатывать их, так что это все равно может сэкономить время.
Еще больше о таблицах в Google и Excel можно узнать на практикумах и курсах. У нас в МИФе есть и платные, и бесплатные.
По материалам книги «Магия таблиц»
Обложка поста — unsplash.com
Купить в «Читай-городе»