Собрали хитрости, применяя которые каждый день в своей работе с сервисами Google, вы сэкономите время и нервные клетки. Разгрузите себя, и пусть технологии делают то, для чего и были придуманы, — работают вместо людей. Еще больше лайфхаков — на онлайн-курсе «Драйв. Гугл драйв».
Короткие ссылки для быстрого создания документов
Вводите эти ссылки в адресной строке браузера (или добавьте на панель закладок) — при переходе сразу будет создаваться новый пустой документ в соответствующем редакторе:
Таблица: sheets.new / sheet.new / spreadsheet.new
Документ: docs.new / doc.new / document.new
Форма: forms.new / form.new
Презентация: slide.new / slides.new / presentation.new / deck.new
Новая встреча в Google Календаре: cal.new / meeting.new
Новая встреча Meet: meet.new
Новая заметка Keep: keep.new
Новая доска Jamboard: jam.new
Горячие клавиши для создания папок и документов на Google Диске
В интерфейсе Google Диска (drive.google.com) можно создавать папки и новые документы в текущей папке с помощью горячих клавиш:
Документ: Shift + T
Презентация: Shift + P
Таблица: Shift + S
Форма: Shift + O
Папка: Shift + F
Ссылки на копирование документа
Добавьте в конце ссылки на таблицу/презентацию/документ copy — и при переходе по ней будет открываться не документ, а кнопка для создания копии:
https://docs.google.com/spreadsheets/d/
1Km8eE0n8uYBaEnD1nPL32sNhDm3pksCAsAlYBLXAbY8/copy
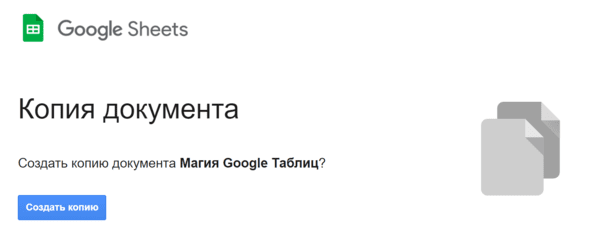
К документу должен быть открыт доступ хотя бы на просмотр с правом создания копий (по ссылке или у конкретного получателя ссылки), чтобы такая ссылка сработала.
Ссылка на конкретный слайд Презентации
Выберите нужный слайд в презентации и скопируйте ссылку в адресной строке браузера — полностью, включая окончание вида slide=id… При переходе по такой ссылке будет открываться конкретный слайд, а не начало презентации (конечно, при наличии доступа к презентации у того, кто эту ссылку будет открывать):
https://docs.google.com/presentation/d/17QCgIdBxl9eNo9Q9yKkwlq3GitT6T9am89ARIcX6ZJI/edit#
slide=id.g10e4eb99dc8_0_0
Ссылка на заголовок в Google Документах
Если вы переместите курсор на заголовок в Документе, то сможете скопировать ссылку именно на этот заголовок в адресной строке, у нее будет окончание со словом heading:
https://docs.google.com/document/d/17QCgIdBxl9eNo9Q9yKkwlq3GitT6T9am89ARIcX6ZJI/
edit#heading=h.500p9m7ynorr
У пользователя, переходящего по такой ссылке, будет открываться (если есть доступ по ссылке или у этого человека) именно этот заголовок, курсор будет на нем.
Вставить как значение
Если вы хотите:
- вставить текст из внешних источников в документы или презентации без исходного форматирования (чтобы вставленный фрагмент выглядел так же, как весь текст в документе), или
- превратить в Google Таблицах формулы в значения или вставить значения без сохранения исходного форматирования, то воспользуйтесь сочетанием клавиш Ctrl+Shift+V. Это специальная вставка — только значения без форматов.
Голосовой ввод в Презентациях и Документах
Используйте сочетание клавиш Ctrl+Shift+S или зайдите в меню «Инструменты» и выберите «Голосовой ввод». Появится небольшое окно — кнопка с иконкой микрофона. Нажимайте и диктуйте текст. Можно произносить слова «запятая», «точка», чтобы сразу надиктовывать со знаками препинания. В Презентациях голосовой ввод работает для заметок докладчика, в Документах — собственно, для текста документа.
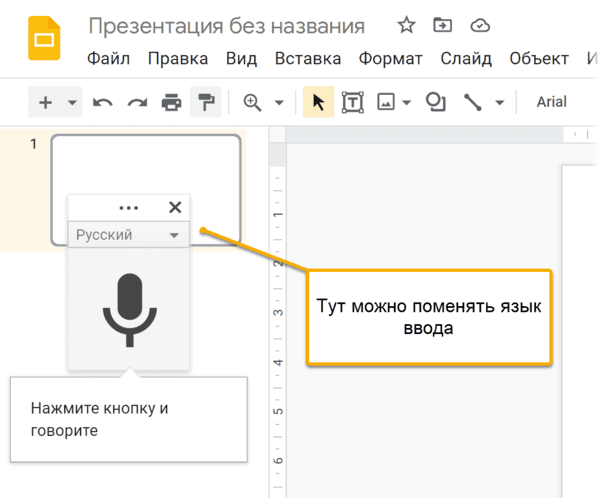
Шаблоны в почте Gmail
Если вам нужно часто писать одинаковые письма, заведите шаблон. Вот как это сделать. Заходите в настройки почты, а там — на вкладку «Расширенные» (Advanced). Здесь необходимо включить шаблоны (Templates — Enabled):
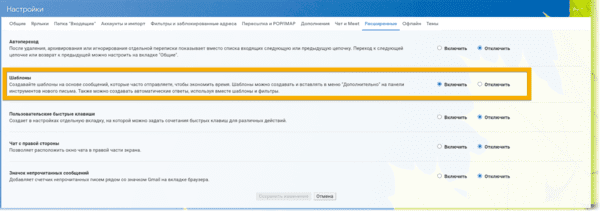
Теперь в окне создания письма можно заготовить шаблон — тему и тело письма. После чего нажмите на три точки («Дополнительно») в правом нижнем углу и сохраните шаблон:
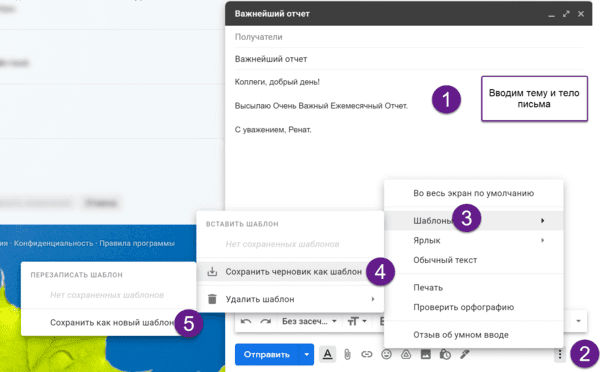
На следующем этапе можно указать имя шаблона:
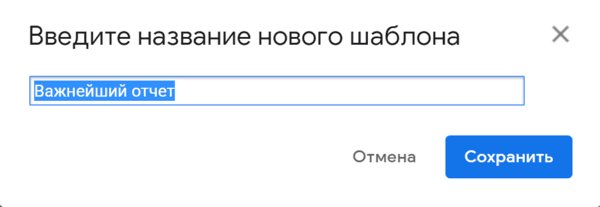
Теперь можно к нему обращаться при написании писем — в том же меню, и письмо будет создаваться само:
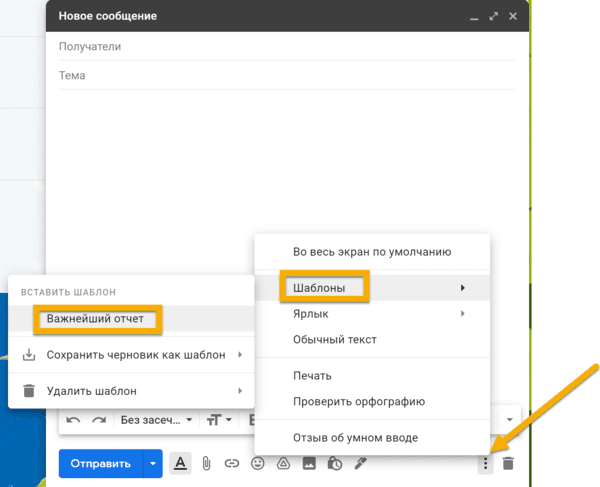
Щелкни на меня!
В Таблицах/Презентациях/Документах щелкните на аватарку другого пользователя в правом верхнем углу, чтобы попасть в ту ячейку/слайд/место в документе, где он находится (что у него активировано, где находится курсор). Это удобно для совместной работы, чтобы показать что-то другому человеку, не объясняя, где искать.

Быстрое изменение размера шрифта
Сочетание этих клавиш увеличивает или уменьшает размер шрифта у выделенного текста в Презентациях или Документах (а также в некоторых других приложениях, не связанных с Google Диском):
Увеличение: Ctrl+Shift + >
Уменьшение: Ctrl+Shift + <
По материалам курса «Драйв. Гугл драйв»
Обложка поста: unsplash.com












