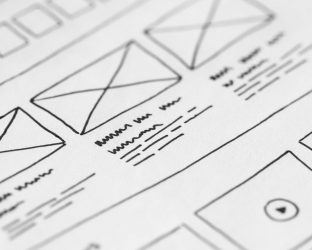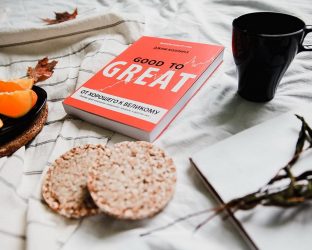Выбрали для вас пять полезных и эффективных советов из книги «Google Таблицы. Это просто», которые помогут вам стать настоящим джедаем таблиц. Начнём?
Как работать с фильтрами
Как правило, в Таблицах одновременно работают несколько человек. Часто сразу нескольким нужно фильтровать данные. Можно поставить фильтры так, чтобы они не были видны другим пользователям. Обычный фильтр виден всем пользователям, аналогичен таковому в Excel и вызывается нажатием следующей кнопки на панели инструментов:
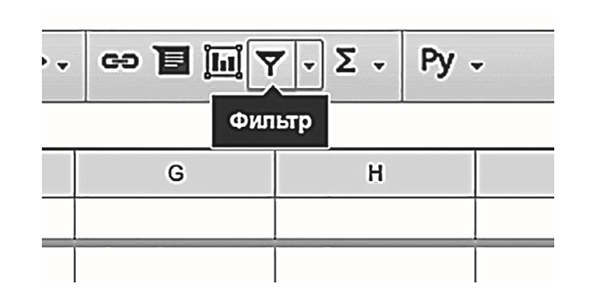
Режим фильтрации виден только одному пользователю. Благодаря этой опции пользователи могут создавать свои независимые фильтры и не мешать друг другу работать с документом.
Режим фильтрации можно вызвать, нажав на маленькую кнопку со стрелкой рядом с иконкой фильтра и выбрав пункт Создать новый фильтр в выпадающем меню:
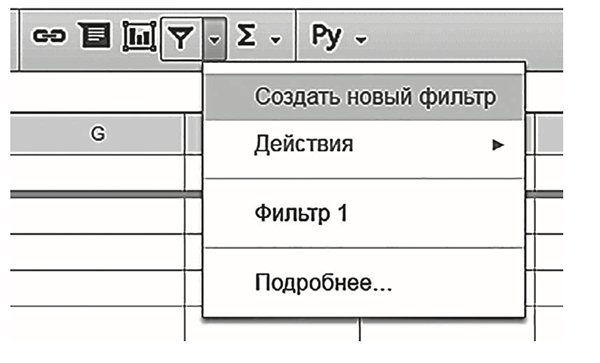
После этого внешний вид вашей таблицы поменяется:
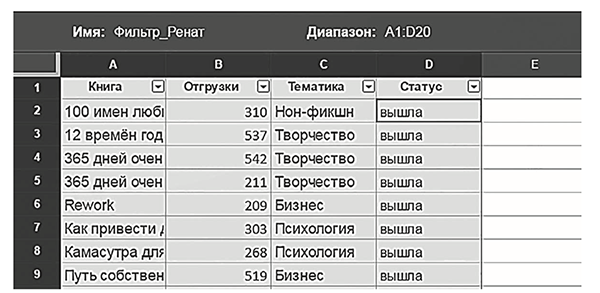
В левом верхнем углу будет стоять имя нового фильтра (по умолчанию — Фильтр 1 (2, 3…)). Его можно изменить и в дальнейшем вызывать в том же диалоговом окне:

Справа от имени указан диапазон, который вы фильтруете, его можно изменять:
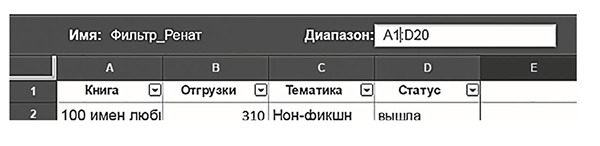
Теперь вы можете фильтровать данные, не опасаясь, что помешаете другим пользователям. Они не увидят результаты обработки данных вашим фильтром. Не забывайте, что после работы все фильтры сохраняются. Их можно удалить в том же меню:
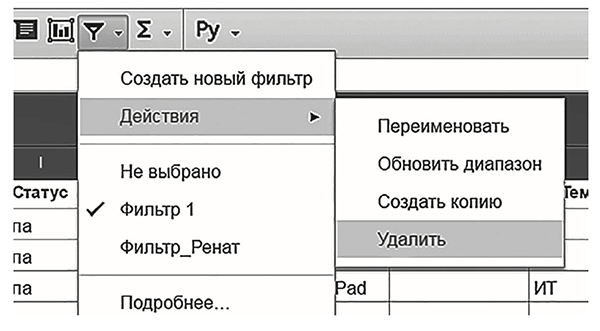
Обратите внимание на то, что после создания фильтра он будет виден всем пользователям, имеющим доступ к документу. Пользователи с правом редактирования смогут его изменять, а пользователи с правом просмотра и комментирования — активировать и просматривать результаты фильтрации.
При этом пользователи с правом комментирования и просмотра смогут сами создавать временные фильтры, которые не будут видны другим пользователям. После закрытия вкладки такие фильтры не сохранятся. Если во время работы с фильтром в режиме фильтрации скопировать ссылку из браузера и отправить ее кому-либо, то адресат сможет попасть по ней в ваш фильтр.
Как писать условия в формулах
Небольшое пояснение, как писать условия в формулах, чтобы все работало.
— Числовые и текстовые условия, знаки >, <, = нужно писать в кавычках (кстати, не все знают, что сочетание <> обозначает неравенство):
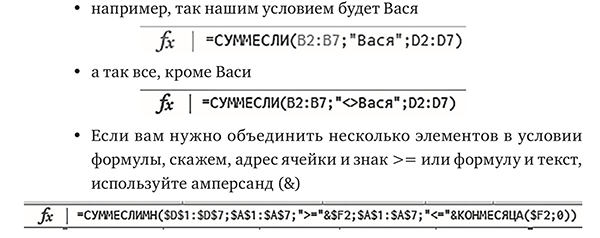
— В условиях некоторых формул можно использовать символьные шаблоны * и ?:
• *—любая последовательность любых символов;
• ?—любойодинсимвол.
Например, Василий* будет означать, что формула отберет Василиев с любыми фамилиями (и без них), а если написать В?силий, то условием будут все В(любая буква)силий в наших данных.
• если вам нужно, чтобы символьные шаблоны * или ? формула восприняла как обычный текст, поставьте перед ними тильду ~:

Как открыть документ для других пользователей
Допустим, вы написали статью в интернете и хотите приложить к ней ссылку на Google Таблицу с данными вашего исследования — вам нужно, чтобы документ открывался у всех, но только в режиме просмотра.
Для этого вы должны быть владельцем или редактором документа, который имеет право добавлять пользователей (пункт на скриншоте ниже не должен быть отмечен галочкой):

Итак, опять, по пунктам:
1. Вы правильно догадались — идем в Настройки доступа:
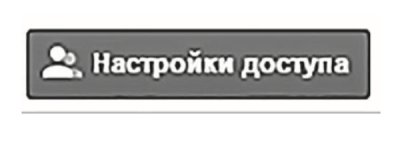
2. Кликаем Включить доступ по ссылке:

3. Сразу же включается доступ на просмотр у всех, у кого будет ссылка:
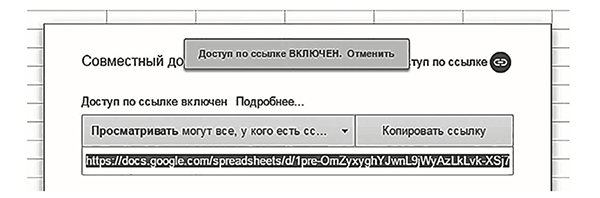
4. Если вы нажмете на выпадающий список, то сможете выбрать редактирование или комментирование документа для всех, у кого будет ссылка, вместо просмотра:
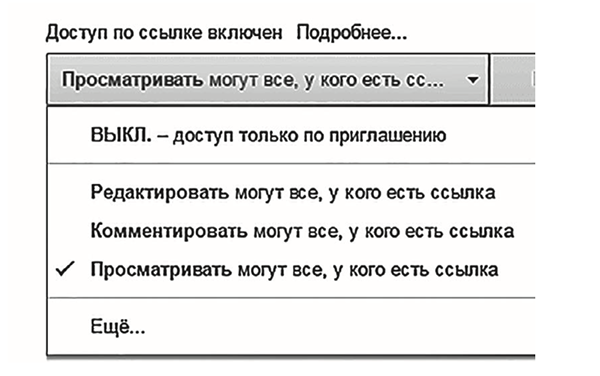
5. Подобным образом можно выключить доступ по ссылке, если он был включен ранее, — нужно выбрать ВЫКЛ.
6. Завершаем все нажатием Готово.
Как сделать документ быстрее и легче
Существует несколько способов значительно ускорить загрузку документов. Вот некоторые из них:
— Удаляйте неиспользуемые строки на каждой вкладке (по умолчанию создается 1000 строк — если у вас на вкладке сейчас используется 200, удалите лишние 800, при необходимости просто добавьте нужное количество) и столбцы (аналогично). Можно воспользоваться надстройкой Crop Sheet или сделать это вручную.
— Оптимизируйте количество вкладок (попробуйте объединить в одну несколько вкладок с маленькими таблицами или списками).
— Если есть формулы поиска данных (ВПР/VLOOKUP, ИНДЕКС/ INDEX, ПОИСКПОЗ/MATCH и другие), сохраняйте часть формул как значения (если не нужно будет эти значения обновлять). Например, если у вас подтягиваются данные за много месяцев с помощью VLOOKUP, оставляйте текущий месяц с формулами, а остальные данные сохраните как значения.
— Не заливайте строки/столбцы цветом целиком (и вообще старайтесь
избегать излишнего форматирования).
— Проверьте, нет ли условного форматирования на (излишне) боль-
шом диапазоне ячеек.
— Не ставьте фильтр на все столбцы.
— Очистите примечания, если их много и они не нужны.
— Посмотрите, нет ли проверки данных на большом диапазоне ячеек.
Как закрыть диапазон от редактирования?
Для начала выберите диапазон ячеек, который вы хотите закрыть. Чтобы создать защищенный диапазон, вы должны быть создателем документа или хотя бы обладать правами на редактирование.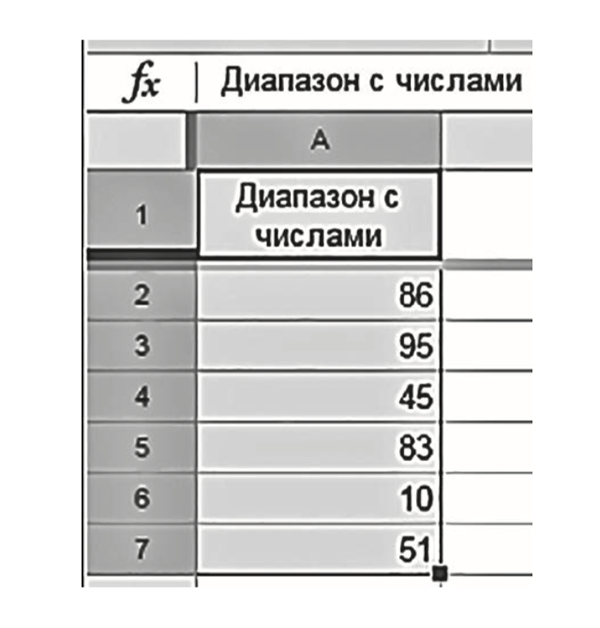
Отметьте диапазон, далее нажмите на выделенной области правой кнопкой мыши и выберите в меню Защитить диапазон…:
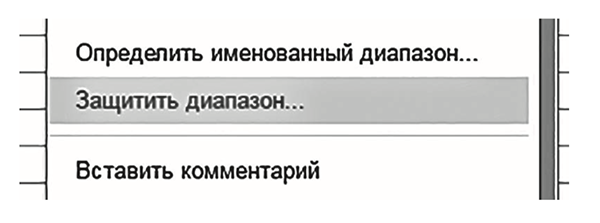
Вы можете ввести название защищенного диапазона (не обязательно). Это поможет не запутаться в дальнейшем, если вы создадите много защищенных диапазонов в своем документе.
Далее нажмите Задать разрешения:
В новом окне Выбрать, кто может редактировать… можно открыть выпадающий список и выбрать:
— Только вы — для того чтобы редактировать диапазон могли исключительно вы (если вы не создатель таблицы, то редактировать сможете вы и ее хозяин);
— Указать — для того чтобы выбрать список лиц, допущенных к изменению диапазона.
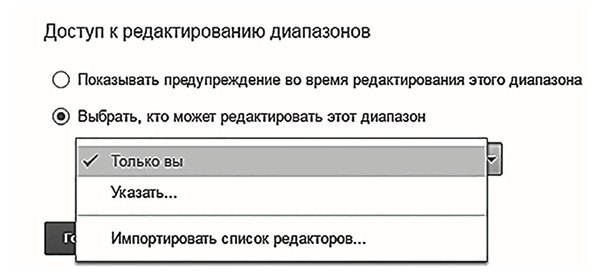
Если вы хотите, чтобы редактировать могли все, но перед редактированием появлялось предупреждение, выберите опцию Показывать предупреждение.
Ещё больше советов вы найдёте в книге «Google Таблицы. Это просто».