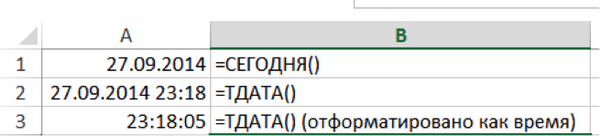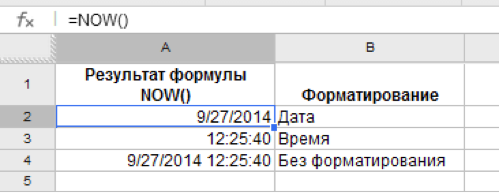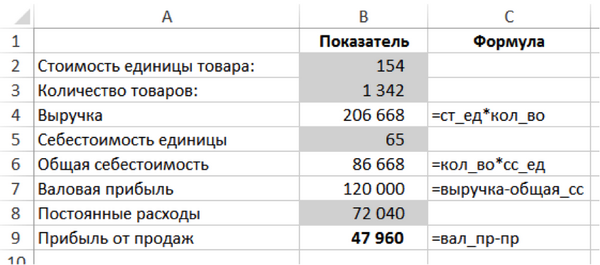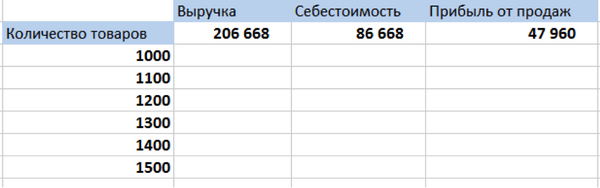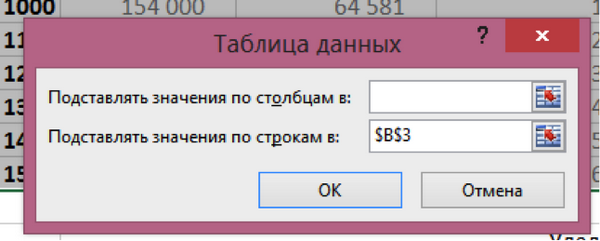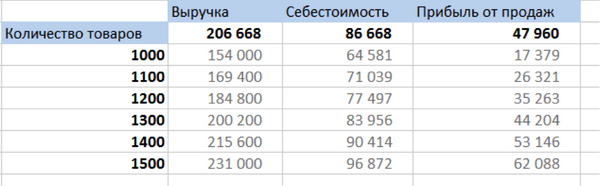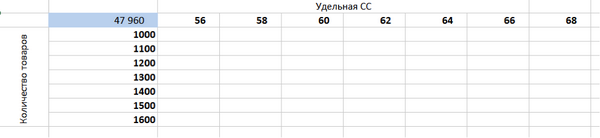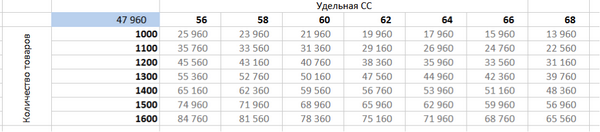Сегодня в рубрике «Бизнесхак на каждый день» поделюсь еще несколькими приемами работы в Excel. Научимся искать дубликаты в списке, устанавливать обновляемые дату и время, искать латиницу и кириллицу в тексте, убирать ненужное и копировать лист Excel, а на закуску — проводить сценарный анализ.
Как найти дубликаты в списке
Выделяем список, выбираем на ленте в разделе «Главная»:
Условное форматирование → Правила выделения ячеек → Повторяющиеся значения.
В появившемся окне выбираем стиль выделения дубликатов. Если же дубликаты нужно удалить, а не выделить, то выделите таблицу (в данном примере дубликаты выделены желтым) и нажмите на кнопку «Удалить дубликаты» в разделе «Данные». В появившемся окне укажите, в каком именно столбце ищем дубликаты.
Обновляемые дата и время в Excel
Вводим формулы =СЕГОДНЯ() или =ТДАТА(). Первая — текущая дата, вторая — дата и время. ТДАТА можно отформатировать как время, и будет отображаться только оно:
Значения обновляются при любом действии (вводе данных в любую ячейку).
Для Google Таблиц:
=NOW() — текущие дата и время (отображение будет зависеть от форматирования):
Как быстро скопировать рабочий лист?
Конечно, вы можете кликнуть правой кнопкой на ярлыке рабочего листа и нажать в появившемся меню на «Переместить или скопировать». Но есть более быстрый способ: держите зажатой клавишу Ctrl и перемещайте ярлык листа вправо.
Как быстро выявить кириллицу и латиницу?
Если нам нужно определить, где латинские символы, а где кириллические (и, например, быстро выявить, где по ошибке введена латинская «c» вместо кириллической), поменяйте шрифт в ячейке на какой-то, не поддерживающий кириллицу, например, на Bauhaus 93.
Как убрать ненужные текстовые элементы и примечания из целого массива ячеек?
Пример — список книг. В названиях некоторых книг в конце присутствует пометка «(т)», ее нужно убрать:
Для этого выделяем диапазон, нажимаем Ctrl+H и заполняем диалоговое окно (в разделе «Найти» — что нужно удалить, раздел «Заменить» оставляем пустым), нажимаем «Заменить».
Если мы хотим убрать только текст в скобках, состоящий из одной буквы, используем (?). Знак вопроса заменяет любой символ, а звездочка — любой текст любой длины. Поэтому в данном случае, в отличие от предыдущего, удалятся только такие записи, как (т) или (б), а, например, (переплет) не будет удален — в нем больше одного символа в скобках.
Сценарный анализ в Excel. Таблицы данных
В старых версиях Excel этот инструмент назывался не «Таблицы данных», а «Таблицы подстановки». Суть же не изменилась.
Рассмотрим этот инструмент на примере. Допустим, у нас есть простая модель расчета прибыли от продаж (серым обозначены входящие параметры, а в белых ячейках расчетные показатели):
Если мы хотим посмотреть влияние изменения одного параметра (например, проанализировать влияние изменения объема производства) на несколько расчетных показателей, нужно поставить в соседние ячейки одной строки ссылки на ячейки с расчетными показателями, а в столбец перечислить разные сценарии по входному параметру:
В этом примере в строке стоят ссылки на ячейки с выручкой, себестоимостью и прибылью от продаж. В столбце — разные варианты по объему производства. После того как данные готовы, необходимо выделить всю таблицу (в данном случае с ячейки «Количество товаров» и до правого нижнего угла), на ленте инструментов выбрать:
Данные → Анализ «Что-если» → Таблица данных
И в появившемся диалоговом окне в пункте «Подставлять данные по строкам» (т.е. наши варианты по количеству производимых товаров) поставить ссылку на ячейку с количеством товаров в нашей модели — в примере это ячейка B3.
После этого в таблице будут отображены разные сценарии изменения выручки, себестоимости и прибыли от продаж при шести вариантах объема производства:
Вы наверняка обратили внимание, что в диалоговом окне был и пункт «Подставлять значения по столбцам», который остался незаполненным. Есть возможность делать таблицы данных с двумя входящими параметрами — для этого и нужны оба пункта. Тогда конечный параметр будет только один, а не три (как в примере) или более.
Допустим, вы хотите рассмотреть разные сценарии по прибыли от продаж при изменении удельной себестоимости и объема производства. Объем производства оставим в столбце, а в строке приведем разные варианты по удельной себестоимости. В левую верхнюю ячейку заготовки поставим ссылку на ячейку с конечным показателем — прибылью от продаж:
Выделяем таблицу и снова вызываем инструмент «Таблица данных». Но теперь в диалоговом окне мы ставим ссылки на две ячейки исходной модели — с удельной себестоимостью и объемом производства:
И получаем результат:
Осваивайте Excel и пользуйтесь им в работе: очень помогает. Если вам показались полезными эти советы, еще больше можно найти в книге Игоря Манна и Рената Шагабутдинова «Бизнесхак на каждый день».
Обложка поста: pexels