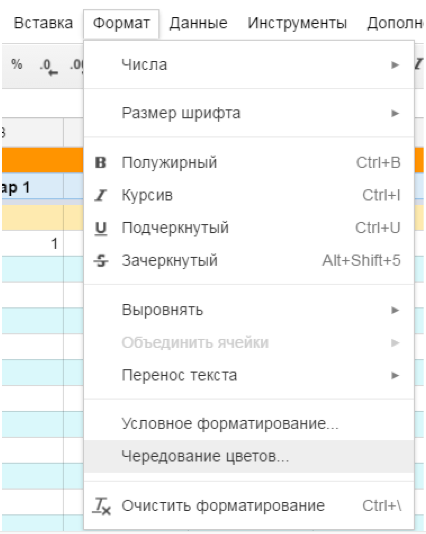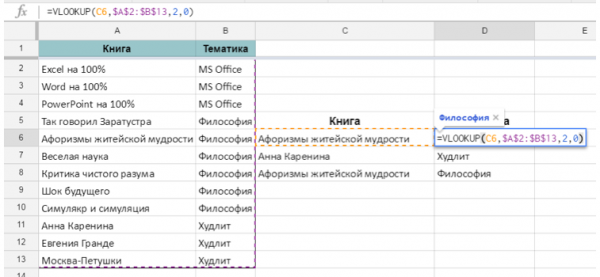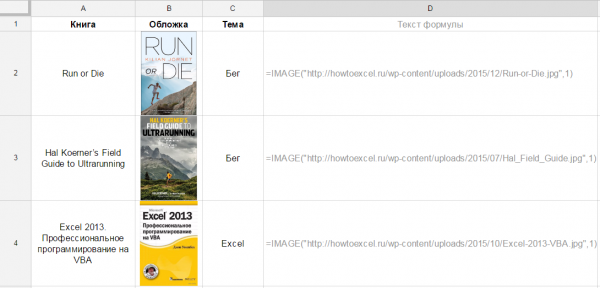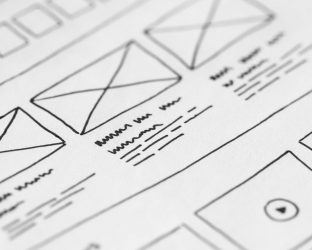Новый выпуск «Бизнесхака на каждый день» — снова о Google Таблицах (и про Excel тоже): в них столько возможностей, что рассказывать и рассказывать. Сегодня научу наглядно представлять большие данные, чтобы их было удобно сравнивать, переносить данные из одной таблицы в другую, а также вставлять в ячейки таблиц изображения — полезно и наглядно, мы в МИФе этим часто пользуемся.
Наглядное представление для длинных списков и таблиц: чередующиеся строки
Если в вашей таблице десятки и сотни строк («Операции», «Сотрудники», «Клиенты», «Продукты», «Сделки» и т.д.) и несколько столбцов — вам будет непросто сравнивать соседние строки, они станут сливаться. Выход — чередующаяся заливка строк, которую можно сделать как в Excel с помощью встроенного инструмента (Главная → Форматировать как таблицу), так и в Google Таблицах (Формат → Чередование цветов):
Результат:
Функция VLOOKUP (перенос данных из таблицы в таблицу)
Это функция — аналог функции ВПР в Excel. Она необходима для переноса данных из одной таблицы в другую. У нее следующие аргументы:
VLOOKUP (искомое значение; таблица; номер столбца; интервальный_просмотр)
Искомое — то значение, которое мы будем искать в другой таблице. Важно отметить: если значение встречается несколько раз, функция найдет первое вхождение — и подтянет данные из соответствующей ему строки таблицы.
Например, в отдельном файле у вас есть стандартная ставка перевода книг с английского — по трем категориям сложности. А в таблице с текущими проектами вы просто указываете категорию сложности (это и будет искомое значение), по которому функцией ВПР (VLOOKUP) подтягиваете ставку.
Аргумент «Номер столбца» определяет, из какого столбца ТАБЛИЦЫ (а не листа — это важно!) вы будете брать данные.
«Интервальный_просмотр» обычно равен нулю — в таком случае будет вестись точный, а не приблизительный поиск.
Пример:
В примере мы подтягиваем тематику книги по ее названию из искомой таблицы.
Примечание. Если исходная таблица будет в будущем расширяться, указывайте диапазон не как в примере — $A$2:$C$13, а без строк — $A:$C. Иначе уже из 14-й строки, когда она добавится, формула не будет подтягивать данные.
Вставляем в ячейки Google Таблиц изображения: функция IMAGE
Функция IMAGE позволяет добавлять в ячейки Google Таблиц изображения. У функции следующий синтаксис:
IMAGE(URL, [mode], [height], [width])
URL — единственный обязательный аргумент. Это ссылка на изображение. Ссылку можно указать напрямую в формуле, взяв в кавычки:
=IMAGE(“http://howtoexcel.ru/wp-content/uploads/2015/12/Run-or-Die.jpg«)
Или же поставить ссылку на ячейку, в которой ссылка хранится:
= IMAGE(A2)
Аргумент mode может принимать четыре значения (если его пропустить, по умолчанию будет первое):
— 1: изображение растягивается до размеров ячейки с сохранением соотношения сторон;
— 2: изображение растягивается без сохранения соотношения сторон, целиком заполняя ячейку;
— 3: изображение вставляется с оригинальным размером;
— 4: вы указываете размеры изображения в третьем и четвертом аргументах функции [height] и [width].
[height], [width] соответственно нужны только при значении аргумента mode = 4. Они задаются в пикселях.
Итак. Допустим, у нас есть список книг, и мы хотим добавить обложки:
Сам текст формул указан правее. Второй аргумент — mode — равен 2, поэтому обложки будут целиком растягиваться до размеров ячеек (возможно очень небольшое искажение пропорций, так как второй режим это допускает):
Хорошо. А если бы мы указали mode = 1?
В этом случае сохранились оригинальные пропорции и поэтому в ячейках по краям осталось свободное пространство — выглядит не так аккуратно, как в первом варианте.
Во всех этих случаях ссылка на изображение была задана внутри самой формулы как текст (в кавычках). Можно и ссылаться на ячейку, которая содержит ссылку на изображение. Конечно, ставить ссылку на ячейку удобнее, когда у вас много изображений и есть длинный список ссылок на них.
Напоминаю, что как и обычно, все данные в примерах вымышлены. Еще больше полезных советов на все случаи жизни — в нашей с Игорем Манном книге «Бизнесхак на каждый день». Читайте, планируйте, действуйте!
Обложка поста: pexels